Free Lightroom Preset 'Warm Light' Download Free Preset This is one of the best free presets for portrait photo post-processing. It improves white tones and does not spoil the picture, while the skin acquires a warmer shade. Use Lightroom 6 Software for Mac/Win. Download Lightroom 6 software for free. You will surely like its. Lightroom is the cloud-based service that gives you everything you need to edit, organize, store, and share your photos across any device. Anywhere editing. Easy-to-use tools like sliders and presets let you create photos that look just the way you want. Start on mobile, web, or desktop — your edits will be automatically applied everywhere else. Adobe photoshop lightroom 3 free download - Adobe Photoshop CC, Adobe Illustrator, Adobe Creative Cloud, and many more programs.
Mac: The Mac Lightroom 3.3 release candidate can be installed alongside Lightroom 3. Windows: By default, this Lightroom 3.2 release candidate will remove or overwrite your existing Lightroom 3 installation. If you wish to return to Lightroom 3.2 after installing Lightroom 3.3, simply reinstall Lightroom 3.2 from your original download after. Spend less time in front of the computer and more time behind the lens with Adobe Photoshop Lightroom 3-an intuitive digital darkroom and efficient photographer's assistant in one. Ideal for professional and advanced amateur photographers, Photoshop Lightroom 3 is the perfect choice for DSLR users shooting high volumes of RAW images.
Installation in Adobe Lightroom is very straight forward. In only a few minutes you will have your presets installed and be editing your images.
My free and premium Lightroom presets are compatible with Lightroom, Lightroom Classic and the free Lightroom Mobile app. You can also use them in older versions of Lightroom 4, 5, and 6, since I still offer the .lrtemplate preset file format for all of my products in addition to the newer XMP format.
The process for installing presets is different for Lightroom, Lightroom Classic and Lightroom Mobile. Follow the instructions which suit the program you are using. To get started, the relevant ZIP file (desktop or mobile) should already be downloaded from Gumroad.
Lightroom 3 For Macbook Pro
Installing presets in Lightroom Classic (version 7.3 or later)
The instructions are for the latest versions of Adobe Lightroom Classic, released since mid-2018 and using the XMP preset format. You need to have version 7.3 or later. For older versions of Lightroom Classic, see the instructions below.
- Extract the ZIP file (desktop version) with the presets that you downloaded from Gumroad.
- Open Lightroom Classic and go to the Develop module. You will see the modules listed at the top, right. You will be in the Library module when the program is first opened.
- On the left you will see a section called Presets. You will see that there are already some basic presets listed. These come bundled with Lightroom.
- Click on the + icon at the top right of the section.
- Select Import Presets from the dropdown menu.
- Navigate to the folder 'Lightroom and Lightroom Classic since Apr 2018 (.XMP)', select the presets ZIP file(s) and click Import. → Selecting the ZIP file(s) is the preferred import method here, because it preserves the folder structure of the archive.
- Your presets will now be listed in the Presets section.
Installing presets in Lightroom 4, 5, 6 and Lightroom Classic (version 7.2 or older)
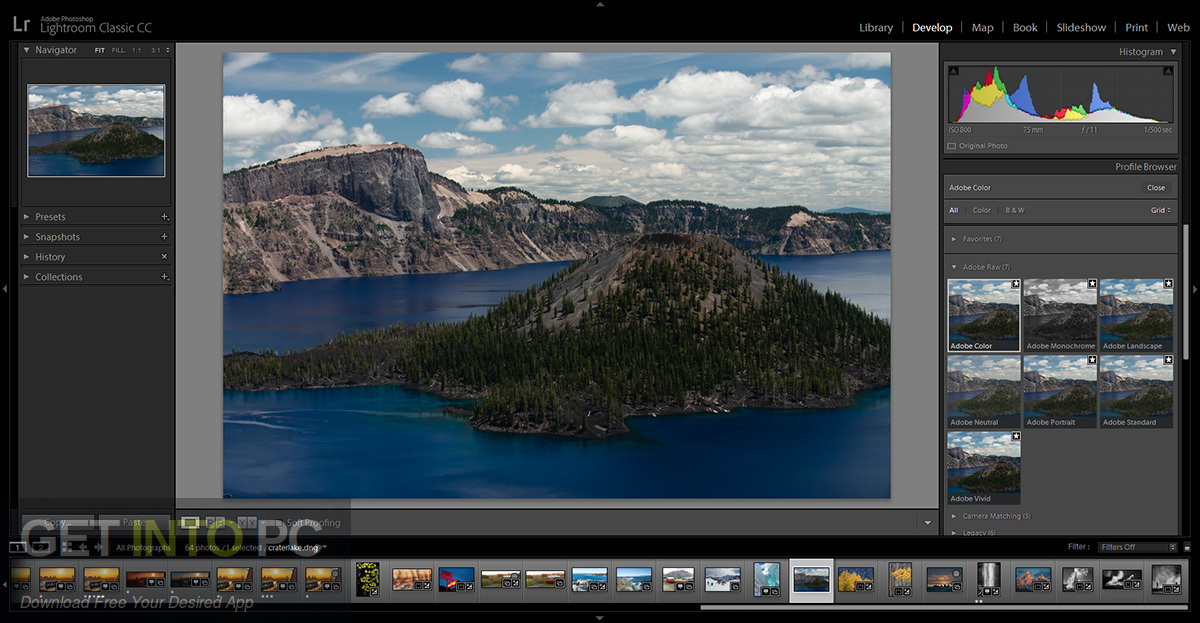
The instructions are for Lightroom 4, 5, 6, and Lightroom Classic (CC) earlier than version 7.3 (April 2018) using the .lrtemplate file extension instead of the newer XMP format.
- Extract the ZIP file (desktop version) with the presets that you downloaded from Gumroad.
- Open Lightroom and click on Preferences and go to the Presets tab.
- Click on the button Show Lightroom Presets Folder.
- Double click on the Lightroom folder, then double click on Develop Presets folder.
- Navigate to the folder 'Lightroom 4-6 and Classic CC before Apr 2018 (.lrtemplate)' and copy the folder(s) 'Northlandscapes - PRODUCT' into the Develop Presets folder.
- Restart Lightroom and you‘re done!
Installing presets in Lightroom (CC) — Mac or Windows
These instructions are for Adobe Lightroom 1.3 onwards.
- Extract the ZIP file (desktop version) with the presets that you downloaded from Gumroad.
- Open Lightroom CC and click on the edit icon at the top right. The icon looks like three sliders—three horizontal bars with circles on them.
- At the bottom on the screen you will see a Presets button. Click this.
- The presets panel is now revealed.
- Click on the icon of three dots at the top •••
- In the dropdown menu select Import Presets.
- Navigate to the folder 'Lightroom and Lightroom Classic since Apr 2018 (.XMP)', select the presets ZIP file(s) and click Import.
- All of the presets will now be listed in the Presets panel.
Installing presets in Lightroom Mobile
Method 1: via Lightroom on desktop (using XMP presets)
You must install the presets in the Lightroom desktop application (not Lightroom Classic) on your Windows or Mac computer first. Avs photo editor crack free full version. Once they are installed, the presets will automatically sync to your mobile device via the cloud. See also: Step-by-step guide by Adobe.
Method 2: via Lightroom Mobile app
Lightroom 3 Mac Os Catalina
Below you will find installation instructions on how to install Lightroom Presets in the free Lightroom Mobile app (iOS/Android) for which you do not need a paid version of Lightroom. However, this installation method is very time-consuming on iOS devices, and method 1 is clearly recommended if you have a Creative Cloud subscription.
Lightroom 3 For Mac Catalina
Installation Guide for Lightroom Mobile app (Android)
Please make sure you have the latest version of the app installed: Download in Play Store
- 01/ Download the .ZIP file starting with 'mobile-presets_android..' after your purchase on Gumroad. You can also access your downloads by clicking on the 'View Content' link in the confirmation email from Gumroad.
- 02/ Open the Lightroom application on your phone and select an image from your library and press to open it.
- 03/ Slide the toolbar to the bottom to the right and press the 'Presets' tab. Press the three dots to open the menu and select 'Import Presets'.
- 04/ Your file explorer appears on the screen. Navigate to the folder on your phone where you downloaded the .ZIP file and press the .ZIP file to import the presets. (If you cannot import the .ZIP file directly, use the 'My Files' app on your phone to extract the contents of the .ZIP file first.)
- 05/ Your presets will now be imported and will be available under a new group in the 'Presets' tab.
Installation Guide for Lightroom Mobile app (iPhone / iOS 13)
Please make sure you have the latest version of the app installed: Download in App Store
- 01/ Download the .ZIP file starting with 'mobile-presets_iphone..' after your purchase on Gumroad. You can also access your downloads by clicking on the 'View Content' link in the confirmation email from Gumroad.
- 02/ Once the download is complete, press the download icon in the upper right corner of your screen to open the 'Files' app on your phone. Press on the downloaded .ZIP file and the content will be extracted and a new folder should automatically appear. If you don't have a 'Files' application installed, you can use a free app such as iZip.
- 03/ Open the Lightroom Mobile app on your iPhone. Click the '+' icon in your library and choose to create new 'Folder'. Name the new folder 'Presets' and open the folder. Press 'Create New Album' and name the album after the downloaded presets, plus 'DNG' (e.g. 'Dark & Dramatic DNG').
- 04/ Open the album and press the 'Add' icon in order to add new images. Navigate to the folder you extracted from the downloaded .ZIP file and select all DNG files in the folder. When you have selected all, choose 'Open'.
- 05/ Open the first DNG image and press the icon with the three dots to open the menu and select 'Create Preset'.
- 06/ Name your preset after the preset pack (e.g. Dark & Dramatic - 01). In 'Preset Group', select 'Create New Preset Group' and name it after the name of the preset pack. Uncheck 'Tools', 'Details', 'Optics' and 'Geometry'. Under the 'Light' tab uncheck 'Exposure', and under the 'Color' tab make sure to uncheck 'White Balance'. Press the tick to create the preset.
- 07/ Follow the same method as in steps 5 and 6 to create your presets from the other DNG files.
- 08/ When you are finished, you will now find the presets under the 'Presets' panel.
6 Professional Lightroom Preset Packs for Landscape and Travel Photography
Discover the Complete Lightroom Shop Bundlewith six professional preset packs for moody landscape, travel and aerial photography. Get a total of 327 Lightroom presets with a shop value of $224 for only $75! And the best part: All future product releases are also included!

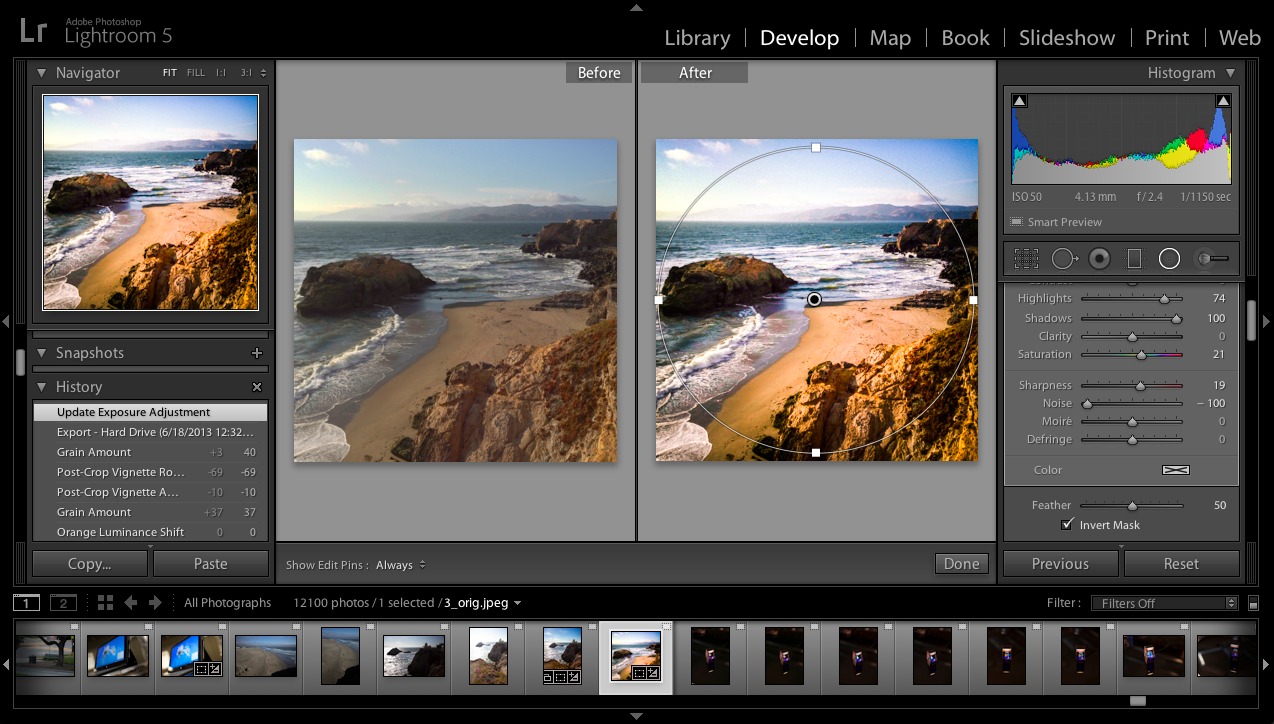
The instructions are for Lightroom 4, 5, 6, and Lightroom Classic (CC) earlier than version 7.3 (April 2018) using the .lrtemplate file extension instead of the newer XMP format.
- Extract the ZIP file (desktop version) with the presets that you downloaded from Gumroad.
- Open Lightroom and click on Preferences and go to the Presets tab.
- Click on the button Show Lightroom Presets Folder.
- Double click on the Lightroom folder, then double click on Develop Presets folder.
- Navigate to the folder 'Lightroom 4-6 and Classic CC before Apr 2018 (.lrtemplate)' and copy the folder(s) 'Northlandscapes - PRODUCT' into the Develop Presets folder.
- Restart Lightroom and you‘re done!
Installing presets in Lightroom (CC) — Mac or Windows
These instructions are for Adobe Lightroom 1.3 onwards.
- Extract the ZIP file (desktop version) with the presets that you downloaded from Gumroad.
- Open Lightroom CC and click on the edit icon at the top right. The icon looks like three sliders—three horizontal bars with circles on them.
- At the bottom on the screen you will see a Presets button. Click this.
- The presets panel is now revealed.
- Click on the icon of three dots at the top •••
- In the dropdown menu select Import Presets.
- Navigate to the folder 'Lightroom and Lightroom Classic since Apr 2018 (.XMP)', select the presets ZIP file(s) and click Import.
- All of the presets will now be listed in the Presets panel.
Installing presets in Lightroom Mobile
Method 1: via Lightroom on desktop (using XMP presets)
You must install the presets in the Lightroom desktop application (not Lightroom Classic) on your Windows or Mac computer first. Avs photo editor crack free full version. Once they are installed, the presets will automatically sync to your mobile device via the cloud. See also: Step-by-step guide by Adobe.
Method 2: via Lightroom Mobile app
Lightroom 3 Mac Os Catalina
Below you will find installation instructions on how to install Lightroom Presets in the free Lightroom Mobile app (iOS/Android) for which you do not need a paid version of Lightroom. However, this installation method is very time-consuming on iOS devices, and method 1 is clearly recommended if you have a Creative Cloud subscription.
Lightroom 3 For Mac Catalina
Installation Guide for Lightroom Mobile app (Android)
Please make sure you have the latest version of the app installed: Download in Play Store
- 01/ Download the .ZIP file starting with 'mobile-presets_android..' after your purchase on Gumroad. You can also access your downloads by clicking on the 'View Content' link in the confirmation email from Gumroad.
- 02/ Open the Lightroom application on your phone and select an image from your library and press to open it.
- 03/ Slide the toolbar to the bottom to the right and press the 'Presets' tab. Press the three dots to open the menu and select 'Import Presets'.
- 04/ Your file explorer appears on the screen. Navigate to the folder on your phone where you downloaded the .ZIP file and press the .ZIP file to import the presets. (If you cannot import the .ZIP file directly, use the 'My Files' app on your phone to extract the contents of the .ZIP file first.)
- 05/ Your presets will now be imported and will be available under a new group in the 'Presets' tab.
Installation Guide for Lightroom Mobile app (iPhone / iOS 13)
Please make sure you have the latest version of the app installed: Download in App Store
- 01/ Download the .ZIP file starting with 'mobile-presets_iphone..' after your purchase on Gumroad. You can also access your downloads by clicking on the 'View Content' link in the confirmation email from Gumroad.
- 02/ Once the download is complete, press the download icon in the upper right corner of your screen to open the 'Files' app on your phone. Press on the downloaded .ZIP file and the content will be extracted and a new folder should automatically appear. If you don't have a 'Files' application installed, you can use a free app such as iZip.
- 03/ Open the Lightroom Mobile app on your iPhone. Click the '+' icon in your library and choose to create new 'Folder'. Name the new folder 'Presets' and open the folder. Press 'Create New Album' and name the album after the downloaded presets, plus 'DNG' (e.g. 'Dark & Dramatic DNG').
- 04/ Open the album and press the 'Add' icon in order to add new images. Navigate to the folder you extracted from the downloaded .ZIP file and select all DNG files in the folder. When you have selected all, choose 'Open'.
- 05/ Open the first DNG image and press the icon with the three dots to open the menu and select 'Create Preset'.
- 06/ Name your preset after the preset pack (e.g. Dark & Dramatic - 01). In 'Preset Group', select 'Create New Preset Group' and name it after the name of the preset pack. Uncheck 'Tools', 'Details', 'Optics' and 'Geometry'. Under the 'Light' tab uncheck 'Exposure', and under the 'Color' tab make sure to uncheck 'White Balance'. Press the tick to create the preset.
- 07/ Follow the same method as in steps 5 and 6 to create your presets from the other DNG files.
- 08/ When you are finished, you will now find the presets under the 'Presets' panel.
6 Professional Lightroom Preset Packs for Landscape and Travel Photography
Discover the Complete Lightroom Shop Bundlewith six professional preset packs for moody landscape, travel and aerial photography. Get a total of 327 Lightroom presets with a shop value of $224 for only $75! And the best part: All future product releases are also included!
Included in the Lightroom Shop Bundle:
- Surprise Bonus Preset Pack
- .. plus all future product releases!
Whether you're just getting started or you're a professional photographer, this is the ideal preset collection to speed up your editing workflow.
Most popular articles: How to Install Lightroom Presets | What is Split Toning and How to Use it in Lightroom? | Speed Up Adobe Lightroom and Lightroom Classic
It is a great idea to discover beforehand if your PC meets the minimum OS specifications to install BlueStacks or Andy os emulators as well as look at the known bugs outlined inside the official web sites. Polar flow mac os sierra.
Subscribe to my Newsletter .. and don't miss any new articles!